RDS SQLServer に接続してみた
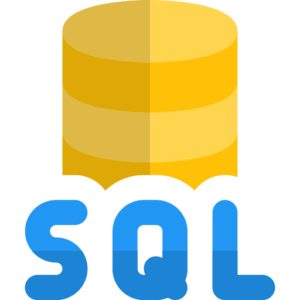
RDS SQLServer 接続前に準備しておくこと
準備
今回は RDS SQLServer について書いていきたいと思います。
まずは以下を準備します。
- RDS の SQLServer を構築
- EC2(WindowsServer) を構築
- 上記のサーバーに SSMS(SQL Server Management Studio) をインストール
バージョン
RDS SQLServer のバージョンは 2017 をベースとした以下にしています。
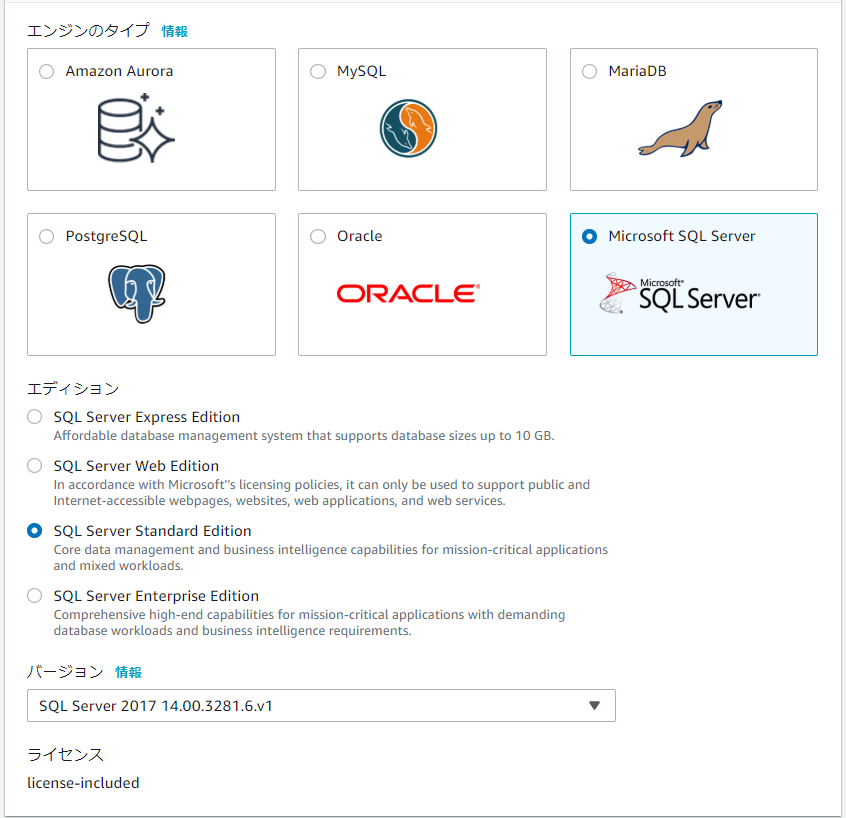
WindowsServer は以下のコミュニティAMI から構築しています。

接続 PORT 解放
セキュリティグループにて、EC2 から SQLServer への接続 PORT を開放しておきましょう。
RDS SQLServer の接続 PORT はデフォルトでは 1433 です。
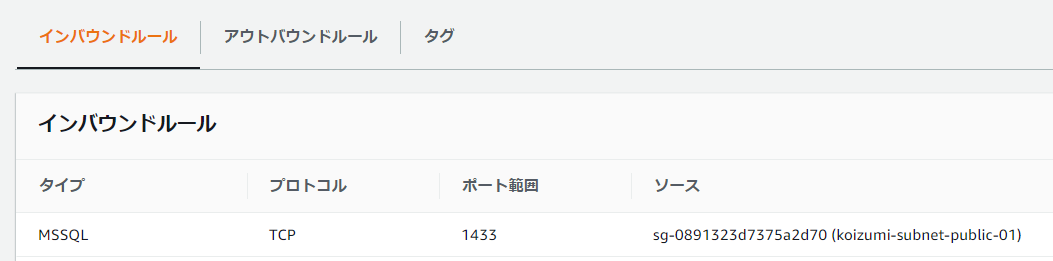
WindowsServer にて SSMS のインストール
インストール方法はとても簡単です。
こちらのダウンロードページから exe をダウンロードしてダブルクリックでインストールするだけです。
以上までの環境は構築してある前提で進めます。
SSMS で接続してみる
接続情報の入力
SSMS を使用して RDS SQLServer に接続するために必要な情報は以下です。
- エンドポイント
- ポート番号
- マスターユーザー名
- マスターユーザーパスワード
SSMS を起動
SSMS を起動しましたら、データベース接続情報の入力が求められます。
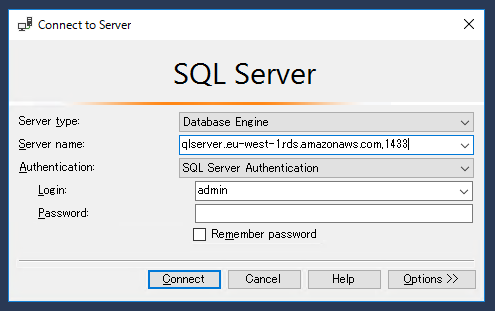
以下のように入力しています。
| name | value |
|---|---|
| Server Type | Database Engine |
| Server Name | koizumi-sqlserver.eu-west-1.rds.amazonaws.com, 1433 |
| Authentication | SQL Server Authentication |
| Login | admin (master user) |
| Password | xxxxxxxxxxxx |
ポイントは Server Name の入力方法で、PORT 番号を末尾に記載するのですが、"カンマ" のあとに書くことに注意してください。
接続開始
接続が成功すると、SSMS の "オブジェクトエクスプローラー" が立ち上がります。
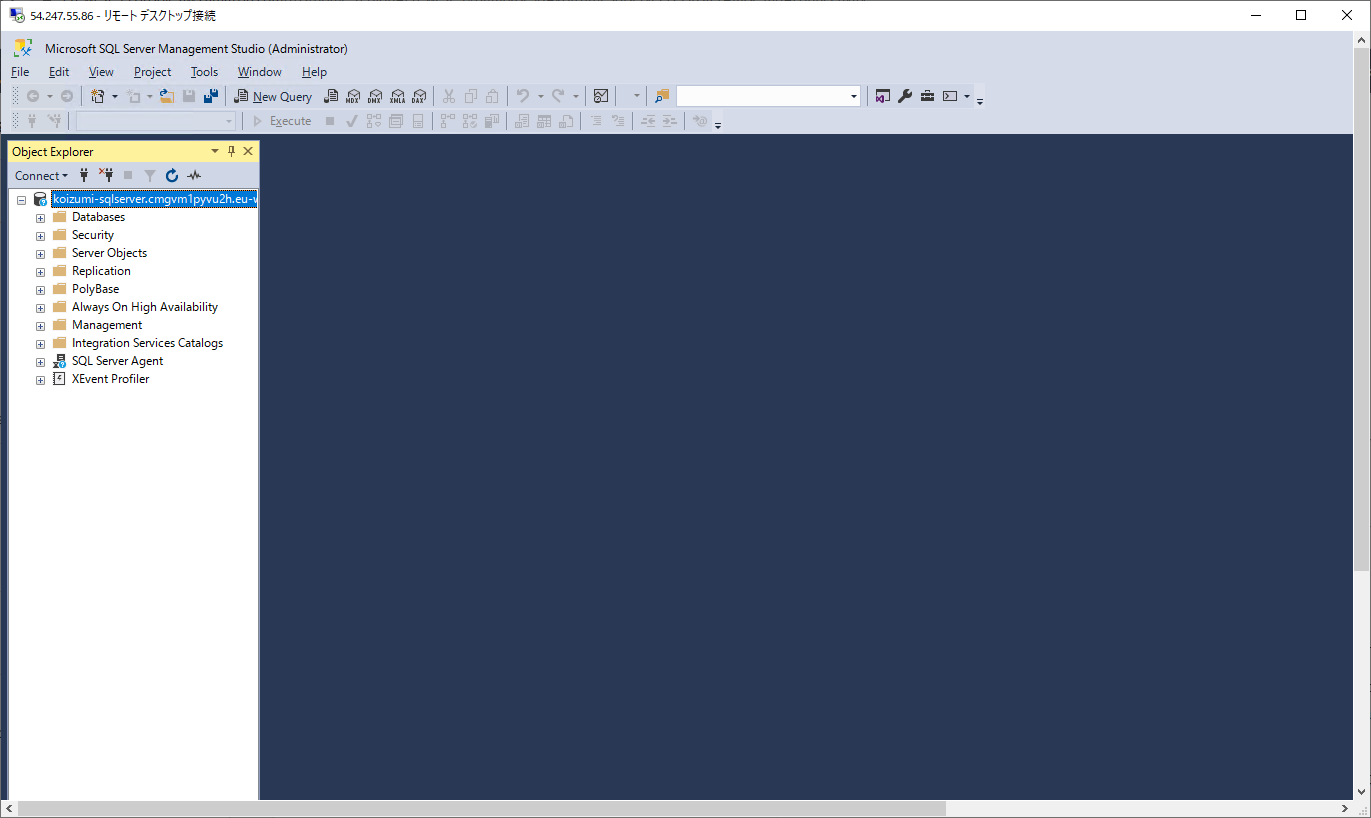
簡単な操作をやってみる
接続するだけでは味気がないので、色々な操作を実行してみます。
ユーザー(test01)を作成
データベースを作成する権限(CREATE ANY DATABASE)のみを与えたユーザー(test01)を作成します。
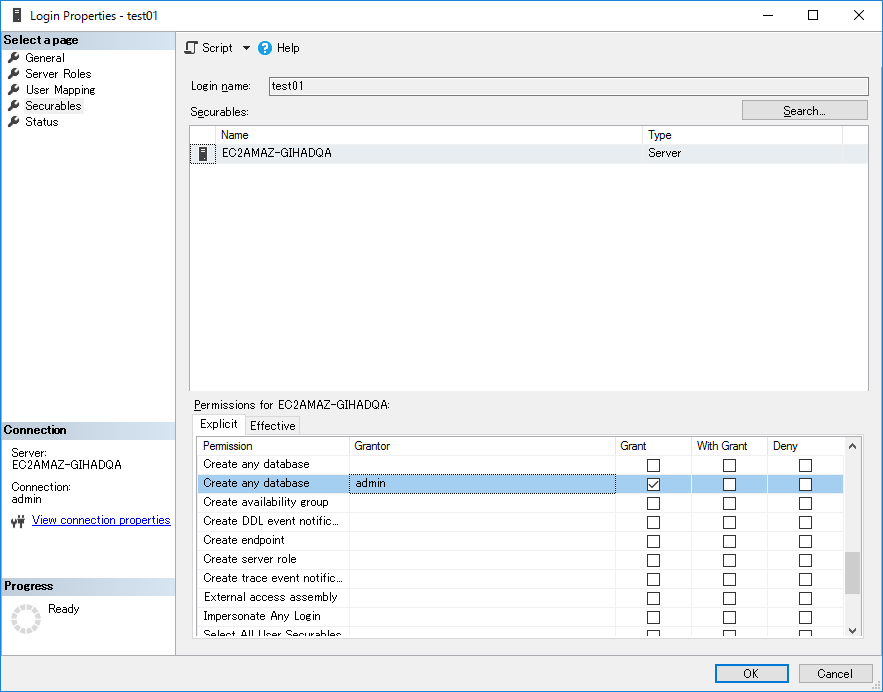
ユーザー(test01)で新たなセッション
SSMS では複数セッションが可能です。下記の connect から新たな接続が開始できます。
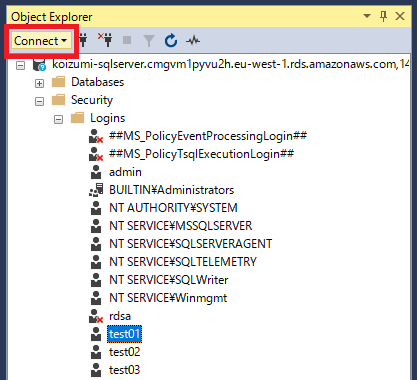
ユーザー(test01)のログイン画面
接続方法は DataBase Engin を選択します。接続先のホスト名は先ほどの入力情報が記憶されていますので、ユーザー名とパスワードを入力するだけです。
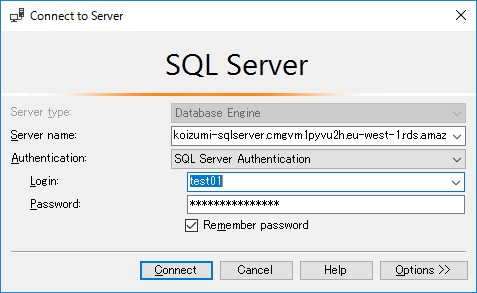
ログイン成功するとエクスプローラー上に、2つのセッションが表示されているのが分かります。
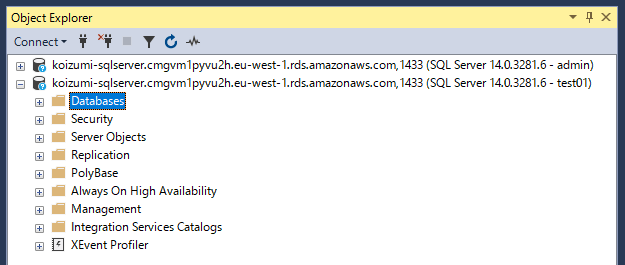
ユーザー(test01)でデータベース(testdb01)を作成
Database を右クリックで New Database を実行します。データベースを作成するだけならば、データベース名だけを指定すれば実行可能です。
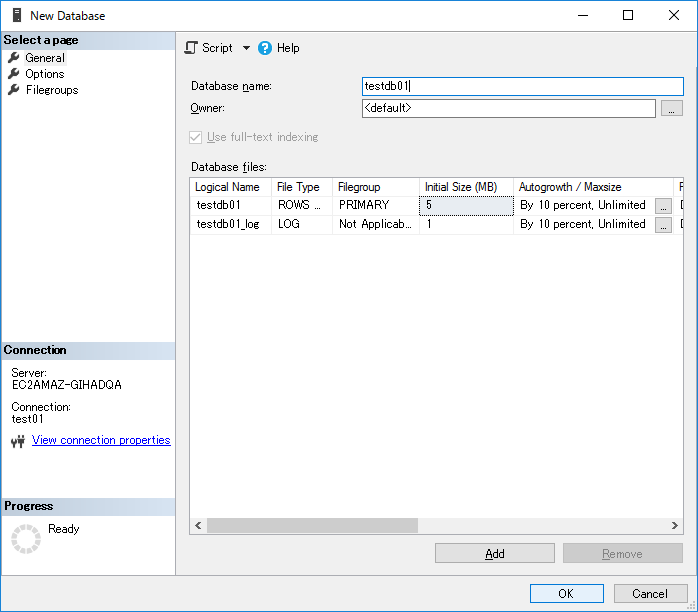
データベース(testdb01)作成できました
データベースはすぐに作成されます。
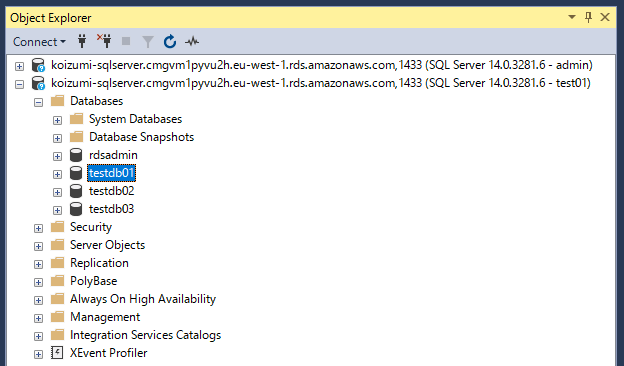
データベース作成時に自動的にユーザーが割り当てられている
データベースを作成したサーバーロール(test01)と同じ名前のDBユーザー(test01)が作成され、マッピングされています。
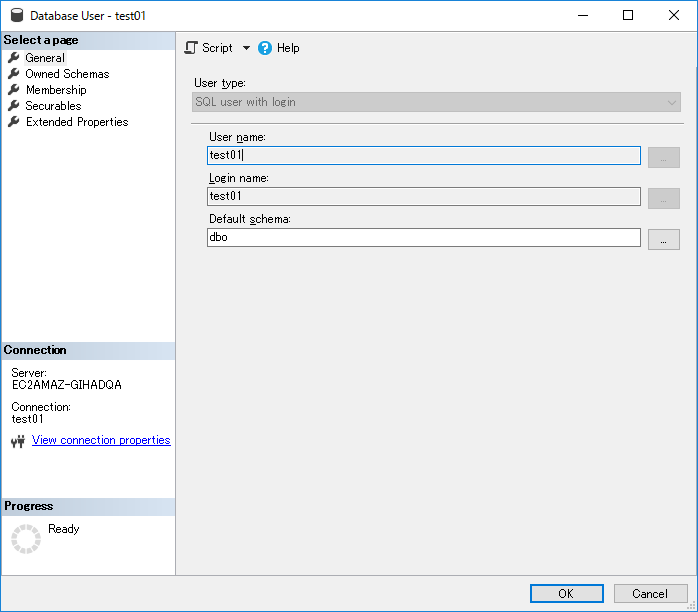
最後に
SQLServer の操作はこの辺にしておきます。
さて、今後は、Active Directory との連携や、仕事柄ですが監査設定について調べてみたいと思います。